
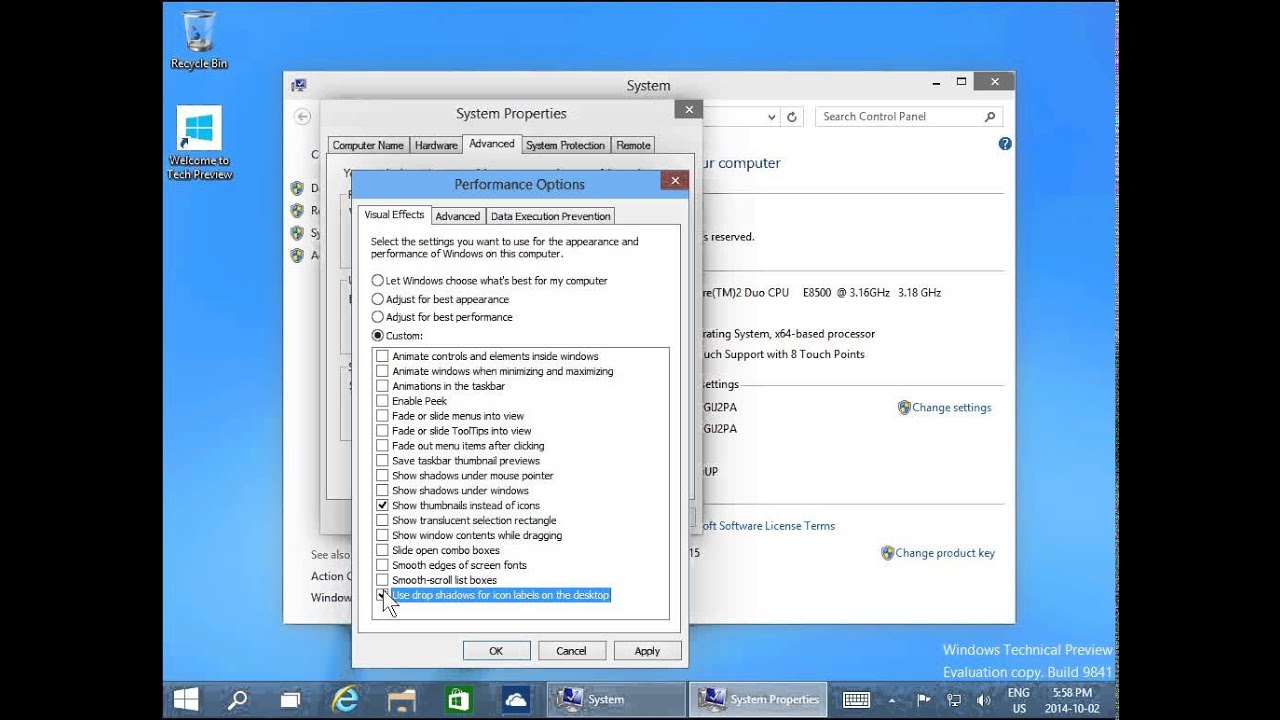
Now, you can directly launch FileZilla in XP mode in Windows 7 by simply going through Start menu | All Programs | Windows Virtual PC | Windows XP Mode Applications | …Īnd here is what it looks like in XP mode, so seamlessly. Once the installation is finished, shutdown the XP virtual machine by clicking Action | Close from the top toolbar, which will put the machine in hibernation mode. Make sure to select Anyone who uses this computer (all user) option during the installation. In reality, it works extremely well in Windows 7.įirst, install FileZilla onto XP Mode machine. Note that it’s just an example in this post. Once the green bar goes all the way to the right, you are ready.Īssuming the awesome free FTP client tool FileZilla doesn’t work well in Windows 7, so let’s see if it does well in XP mode. Next, a familiar window you saw every time when you set up a new Windows XP machine. You will need to go through a simple wizard when you first launch the Windows XP mode.įirst, prove a password to the pre-defined username xpmuser. Lastly, install Windows XP Mode by simply double-clicking the downloaded self-extracted cab file. Once it’s finished, restart your computer, and move on. Second, install new downloaded Windows Virtual PC. Get it Installedįirst, uninstall any of previous version of Windows Virtual PC from your computer. The XP mode virtual image is about 470M big, so it may take a little bit time to download. Where to get it?Įven though it’s a new nice feature in Windows 7, in order to use it you need to download Windows Virtual PC (current in RC as Microsoft Update Standalone package format) and Windows XP Mode (in self-extract cab format) from this Microsoft download page first. If your computer doesn’t meet any one of these, stop here and get a computer that meets all these requirements before moving on.


 0 kommentar(er)
0 kommentar(er)
